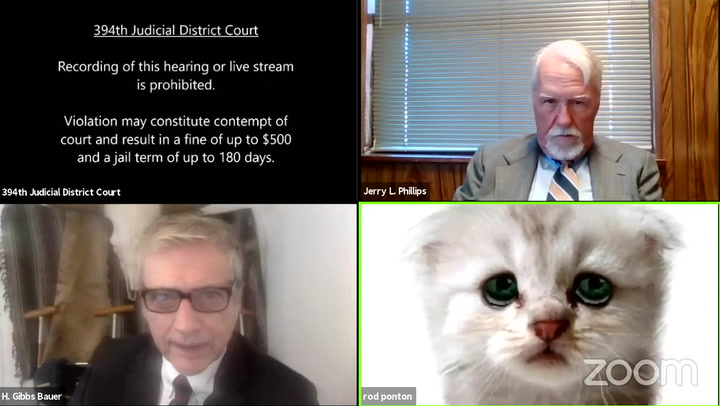Filtro de gato de Zoom: cómo usar la función que llevó a un abogado a declarar “no soy un gato” en un video hilarante, y cómo apagarlo
Ponton fue víctima de una función de cámara web que convirtió su video en el de un gatito y dificultó su restauración
Un video que muestra al abogado de Texas, Rod Ponton, declarando a un juez "no soy un gato", ha sido visto por millones de personas con un estremecimiento de alegría por el hecho de que, según todas las apariencias, era un gato.
Ponton fue víctima de una función de cámara web que convirtió su video en el de un gatito y dificultó su restauración.
Y está más que justificado, ya que desactivar la función parece ser un poco complicado. Sin embargo, es relativamente fácil convertirte en un gato si quieres seguir los pasos de Ponton.
Si a usted también le gustaría (o no) ser un gato en Zoom, aquí tiene todo lo que necesita saber sobre cómo cambiar sus chats de video para que sean más felinos.
Este artículo explicará cómo conseguir esa misma función y convertirte en un gato durante cualquier llamada de Zoom. También le explicará cómo desactivar ese mismo filtro de gato, en caso de que usted también esté atascado en explicarle a un juez que en realidad es un ser humano.
En primer lugar, vale la pena decir que no está claro qué filtro está usando Ponton en el video, y todavía no parece posible obtener el mismo.
Una publicación de blog de 2010 detalla los dolores que alguien tuvo con la función, que describe como "un estúpido gato blanco que reemplazó su transmisión de video en Skype". Eso señala que el gato no desaparecería, "hiciera lo que hiciera para restablecer la configuración de su cámara web", y que la única forma de deshacerse de él era eliminar la aplicación "Live Cam Avatar" que viene con las computadoras Dell.
Otra publicación en 2013 detallaba los dolores de alguien después de una entrevista de trabajo en la que ellos también tenían la cámara encendida sin forma de apagarla. Ellos también descubrieron que eliminarla requería el proceso complicado y nada obvio de eliminar la aplicación, y al final perdieron el trabajo.
Si no tiene esa aplicación en su computadora, que parece estar presente solo en ordenadores Dells más antiguos, entonces no podrá acceder a ese mismo gato. Aún así, si desea obtener acceso a un filtro de gato similar, hacerlo es bastante sencillo.
Puedes conseguir tu propio gato descargando Snap Camera y la aplicación creada por la misma compañía detrás de Snapchat, e incluyendo las mismas "lentes" o filtros. Puede obtenerlo dirigiéndose al sitio web de Snap, que puede encontrar aquí, aceptando los términos y descargando e instalando la aplicación.
Una vez que esté instalado, ábralo y podrá ver una selección de filtros que puede elegir. La búsqueda de, digamos, gato o gatito abrirá una serie de resultados que puede usar, aunque nuevamente ninguno de ellos será exactamente el mismo gato del video.
(Snap permite a las personas crear sus propios filtros, por lo que es posible que algo que se parezca más al ahora famoso gatito aparezca allí pronto).
Una vez que haya elegido su avatar de gato, tendrá que activarlo en la configuración de Zoom. Eso se hace abriendo las preferencias, haciendo clic en "Cámara" y haciendo clic en el menú desplegable que decide qué cámara utiliza Zoom para que pueda cambiarlo a "Ajustar cámara". Una vez hecho esto, Zoom tratará el video proveniente de la aplicación. como su cámara normal.
Para eliminarlo, puede hacer lo mismo: haga clic en las preferencias y cambie su cámara al nombre de su cámara web normal.
Zoom también tiene su propia amplia gama de filtros, integrados en la aplicación, si prefiere no pasar por el complicado proceso de descargar Snap Camera. No son tan dramáticos o divertidos como los de Snap (hay un filtro "Leona", por ejemplo, que se parece al gato, pero solo agrega las orejas y la boca a la cara), pero son mucho más fáciles de usar.
Se puede acceder a ellos simplemente dirigiéndose a la opción "Preferencias" de Zoom, o haciendo clic en la pequeña flecha hacia arriba que aparece en un chat de Zoom y eligiendo la configuración de preferencias de video desde allí. Allí, navegue hasta "Fondo y filtros" y elija "Filtros de video".
En esa página encontrarás de todo, desde lo sutil, como filtros de colores que cambian un poco la tonalidad de tu video, hasta otros más dramáticos como una boina que se quedará con tu cabeza donde quiera que vaya.
Si hace clic en el botón "Efectos de estudio", también puede realizar ajustes más específicos en su rostro: puede agregar nuevas cejas, un mosutache o barba, o cambiar el color de sus labios. Zoom advierte que esas funciones están en versión beta, por lo que es posible que no siempre funcionen como se esperaba, aunque parecen bastante estables.